Nach oben/unten verschieben
Wählen Sie das Drop-Down-Menü des Text-Objektes aus und klicken Sie auf «nach unten verschieben». Das Objekt wird nun automatisch um eine Position nach unten und damit unter das Bild verschoben.
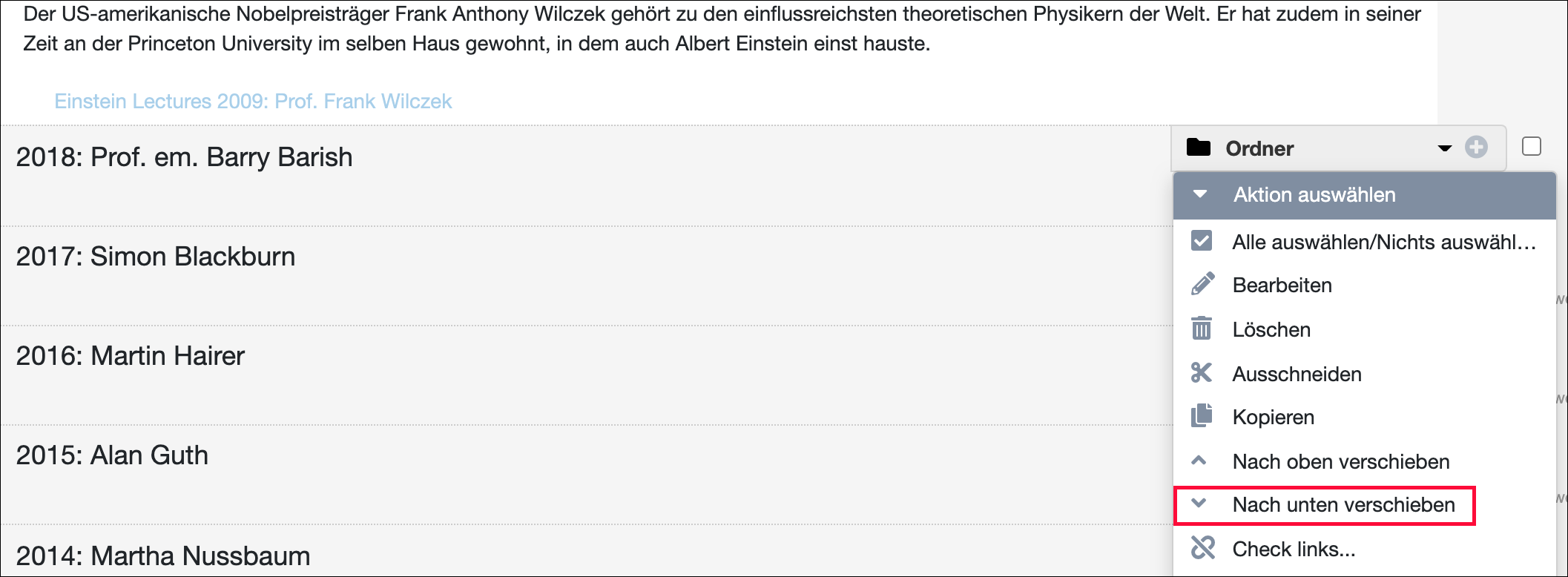
Natürlich können Sie die Positionen dieser beiden Objekte auch austauschen, wenn Sie das Drop-Down-Menü des Bild-Objektes wählen und «nach oben verschieben» anklicken. Das Ergebnis ist dasselbe.
Bei diesem Befehl werden die Objekte immer nur um eine Position verschoben.
Drag & Drop
Wenn Sie Objekte in ihrer Reihenfolge nicht nur um eine, sondern um mehrere Positionen ändern möchten, können Sie sie ganz leicht per Drag & Drop verschieben. Klicken Sie dazu mit der Maus auf das Objekt, lassen die Maustaste gedrückt und verschieben Sie das Objekt an die gewünschte Stelle.

Die blau gestrichelten Linie hilft Ihnen das Objekt an die gewünschte Stelle zu verschieben.
Übung
Verschieben Sie zunächst ein Objekt Ihrer Wahl um eine Position nach oben/unten und schauen Sie sich diese Änderung im Vorschaumodus an. Danach verschieben Sie das Objekt per Drag & Drop wieder an seinen originalen Standort.
