List-Navigation
Die «List-Navigation» verweist auf unterschiedliche «ungebundene Detailseiten», «Subwebsites» oder «Resourcen» und dient als Navigationselement im Content-Bereich. Sie zeichnet sich durch eine einfache Gliederung und Übersichtlichkeit aus, da zusammengehörende »Links» als «Linkcontainer» in einem ausklappbaren Element gebündelt werden.
Beispiel für eine Listennavigation
Die «List-Navigation» kann auf Übersichtsseiten und Seiten mit Verlinkungen zu Studiengängen verwendet werden. Sie eignet sich insbesondere für Fakultäts- und Institutsseiten, um Studienprogramme und Weiterbildungsangebote darzustellen. Außerdem kann sie auf Übersichtsseiten (Standard-Detailseiten) genutzt werden, um Links zu ungebundenen Detailseiten aufzulisten.Auf einer Seite können mehrere Listen miteinander vorkommen und bspw. mittels Überschriften geclustert werden.
Unterschied zum Linkcontainer

Wann benutze ich welches Navigationselement?
Die Option "Typ" im Linkcontainer hat innerhalb des Objekts "List-Navigation" keine Wirkung.
Eine «List-Navigation» beinhaltet verschiedene «Linkcontainer» mit Links und ist optisch hervorgehoben. Die List-Navigation ist als Navigationselement zur Verlinkung von ungebundenen Detailseiten und Sub-Webseiten konzipiert. Ausserdem ist das Objekt zur Verlinkung von Studiengangs- und Weiterbildungsfactsheets auf Instituts-und Fakultätsseiten vorgesehen.
List-Navigation einfügen
Wählen Sie im Drop-down-Menü das Objekt «List-Navigation».
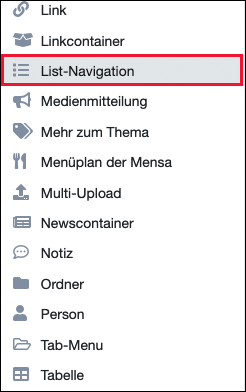
Es öffnet sich ein Bearbeitungsfenster. Eine «List-Navigation» besteht aus «Linkelementen» und ausklappbaren «Linkcontainern». «Linkelemente» sind einzelne Links, «Linkcontainer» umfassen mehrere Links. Diese können Sie je nach Struktur entsprechend einbinden.
Um eines dieser Objekte auszuwählen, wählen Sie das entsprechende Objekt im Drop-Down-Menü rechts unten im Bearbeitungsfenster.

Gehen Sie wie unter «Link» bzw. «Linkcontainer» beschrieben vor, um die einzelnen Objekte mit Inhalten zu befüllen. Wenn Sie alle Inhalte eingefügt haben, klicken Sie auf «Speichern».
