Kopfzeile
In der Kopfzeile oben rechts in der ZMS Umgebung können Sie die Sitemap aufrufen, die Einstellungen öffnen, die Sprache des Interfaces und der Webseiteninhalte wechseln, den Zwischenspeicher leeren, neue Inhalte in der Vorschau betrachten oder zur Live-Ansicht wechseln.
Sprache der ZMS-Oberfläche
Es besteht die Möglichkeit, die ZMS-Oberfläche in verschiedenen Sprachen anzeigen zu lassen. Möchten Sie die Oberfläche in einer anderen Sprache als Deutsch nutzen, gehen Sie folgendermassen vor:

Klicken Sie auf das Symbol mit der Weltkugel und wählen Sie die gewünschte Sprache der Oberfläche aus.
Hinweis

Sie wechseln mit Auswahl der Sprache nur die Sprache der Bedienungsoberfläche im ZMS, und nicht zwischen Primär- und Sekundärsprache der Inhalte.
Sprache der Webseiteninhalte
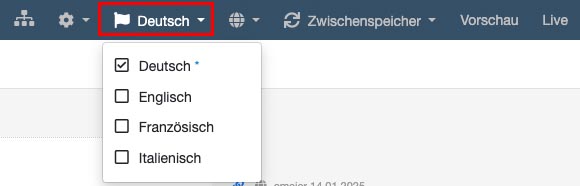
Wenn Ihre Publikation mehrsprachig angelegt ist, können Sie mit dem Fähnchen-Symbol zwischen den für die Seite verfügbaren Inhaltsprachen wechseln. Wie sie bei Ihrer Publikation eine zusätzliche Sprache einrichten können, erfahren Sie hier.
Hinweis

Sie wechseln mit dieser Option zwischen Primär- und Sekundärsprachen der Webseiteninhalte, nicht die Sprache der ZMS Benutzeroberfläche.
Cache leeren
Wenn Sie Änderungen an den Inhalten Ihrer Publikation vornehmen, kann es vorkommen, dass Ihnen diese nicht direkt in Ihrer Live-Version angezeigt werden. Das liegt am Cache, der während 6 Stunden noch die ältere Version der Webseite enthält. Beim Cache handelt es sich um einen Zwischenspeicher, in dem bereits abgerufene Webseiten und Bilder abgelegt sind, und dessen Informationen bei einem erneuten Aufruf der Webseite zuerst angezeigt werden. Das Caching bewirkt, dass die Seiten nicht erst zusammengesetzt werden müssen und dadurch deutlich schneller und ressourcensparender ausgeliefert werden können.
Im Browser oder im System?
Sowohl das ZMS selbst als auch Ihre Bowser haben eine Cachefunktion. Wir sprechen daher von Systemcache (ZMS) und Browsercache. Die Einstellungen bezüglich des Browsercaches sind auf Ihrem Endgerät definiert. Auf den Browsercache hat der Servercache keinen Einfluss. Sollten die Inhalte nach Löschen des Servercaches immer noch nicht sichtbar sein, müssen Sie evtl. den Browsercache löschen oder den Browser mehrfach aktualisieren.
Bitte beachten Sie

Die Funktion Zwischenspeicher löschen ist nicht mit der Aktion Publizieren verbunden. Sie müssen deswegen den Systemcache nach dem Publizieren manuell löschen.
Servercache leeren
Im Servercache werden die Inhalte einer Seite als HTML zwischengespeichert. Wird eine Seite mit leerem Cache neu aufgerufen, wird die erzeugte HTML-Seite in dem Cache abgelegt und für die nächsten sechs Stunden ausgespielt. Sechs Stunden nach dem letzten Anlegen des Caches wird der Cache gelöscht und die Seite wird beim nächsten Aufruf erneut angelegt. Dieses Vorgehen bewirkt, dass nicht alle Seiten einer Publikation automatisch zur gleichen Zeit einen neuen Cache erhalten. Wurde eine Seite z.B. seit mehr als sechs Stunden gar nicht aufgerufen, ist der Cache leer und wird erst beim nächsten Aufruf gefüllt.
Die Cachefunktion "Zwischenspeicher" ermöglicht, den Cache sowohl einer Seite als auch eines Teilbaums zu löschen. Unter einem Teilbaum verstehen wir eine Seite und alle darunter liegenden Seiten und Objekte. Löscht man den Teilbaum-Cache einer Publikation, werden alle Seiten der Publikation erneuert.
Die Cachefunktion finden Sie neben dem Button "Vorschau":
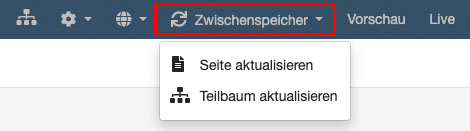
Seite aktualisieren
Die Aktion «Seite aktualisieren» löscht den Zwischenspeicher der aktuellen Seite. Alle anderen Seiten bleiben davon unbetroffen.
Anwendungsfälle

Nutzen Sie die Funktion „Seite aktualisieren“, wenn Sie Änderungen an einer Seite vornehmen, die noch nicht sofort veröffentlicht werden sollen – zum Beispiel, weil untergeordnete Seiten noch bearbeitet werden. Sie eignet sich auch für Überarbeitungen, die keine Auswirkungen auf andere Seiten haben, wie Anpassungen von Inhalten ohne Änderungen an der Navigation.
Teilbaum aktualisieren
Mit der Aktion «Teilbaum aktualisieren» wird der Cache der Seiten und aller untergeordneten Objekte und Seiten gelöscht. Bitte beachten Sie, dass sich der Teilbaum immer nur auf die untergeordneten Seiten bezieht. Wenn Sie Änderungen an der Navigation vorgenommen haben, kann dies auch Seiten auf derselben Ebene oder übergeordnete Seiten beeinflussen. In dem Fall löschen Sie am besten den Teilbaum des übergeordneten Ordners oder der ganzen Publikation.
Anwendungsfälle

Die Aktion «Teilbaum aktualisieren» nutzen Sie, wenn Sie den Cache mehrerer Seiten löschen möchten. Das ist z.B. notwendig, wenn Sie eine Seite in die linke Navigation einer Rubrik (z.B. Über uns) einfügen. Die Navigation ändert sich damit auf allen Seiten dieser Rubrik. Löschen Sie daher den Teilbaum der Rubrik (z.B. Über uns), dann werden alle Objekte in dieser Rubrik neu in den Cache eingelesen.
Zudem werden Dateien und Abbildungen separat gepeichert und deshalb häufig nicht aus dem Zwischenspeicher entfernt. Mit der Aktion «Teilbaum aktualisieren» werden auch diese Objekte sofort aktualisiert.
Browsercache leeren
Jeder Browser hat einen Cache-Bereich, den man komplett löschen/leeren kann. Meist ist dies über das Menü und «Einstellungen» oder «Verlauf» vorzunehmen.
Gewisse Browser können auch so konfiguriert werden, dass der Cache beim Schliessen des Browserfenster automatisch gelöscht wird.
Anleitungen zum Löschen des Caches im Browser
Fehlermeldungen ans Webmaster-Team
Sollten trotz allem die Änderungen nicht sichtbar werden, senden Sie bitte eine Mail an webmaster@unibe.ch, melden Sie uns das Problem und geben Sie uns an, was Sie bereits unternommen haben und bei welcher URL das Problem auftaucht.
Sitemap einblenden
Sitemap ein- und ausblenden
Das Sitemap-Symbol in der Kopfzeile des ZMS lässt die Sitemap ausklappen. Die Sitemap wird durch den Befehl am linken Fensterrand eingefügt oder entfernt. Alle weiteren Informationen zur Sitemap finden Sie hier.

Vorschau und Live-Ansicht

- Durch den Button "Vorschau" können Sie Inhalte in der Änderungen betrachten, die noch nicht live geschaltet sind. Diese Funktion ist vor allem relevant, wenn der Workflow aktiviert ist.
- Durch den Button "Live" können Sie auf die Live-Ansicht der Webseite wechseln. Das Frontend öffnet sich beim Klick auf die Funktion in einem neuen Tab.
